Custom Search Topology
If you want to change your search topology you need to use PowerShell.
The PowerShell script Search Service Application_Custom Topology.ps1 includes all necessary steps [3]:
- Start a search service instance on all the servers that you want to host search components on.
- Create a new empty search topology.
- Add search components to the new search topology.
- Activate the new search topology.
- Verify that the new search topology is active.
First open "Start > Windows Administrative Tools > Services" on all the servers that you want to host search components on. Verify that the service "SharePoint Search Host Controller" is running:

Edit the script "Search Service Application_Custom Topology.ps1".
In line 2 enter all the servers that you want to host search components on:

In my example scenario those servers are:
- SP-Search-C-A: Crawl, Admin, Analytics and Content processing 1
- SP-Search-Q-A: Query Processing 1 and Index
- SP-Search-C-B: Crawl, Admin, Analytics and Content processing 2
- SP-Search-Q-B: Query Processing 2 and Index
Note: The order is important.
The next part of the script (lines 52-66) allows you to freely create any search component on any SharePoint server you want:
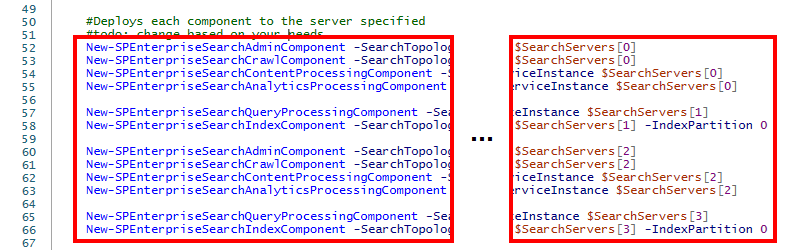
The left side shows you the component to create, e.g. "New-SPEnterpriseSearachAdminComponent".
The right side shows the server you want to deploy the component to:
- $SearchServers[0] equals "SP-Search-C-A"
- $SearchServers[1] equals "SP-Search-Q-A"
- $SearchServers[2] equals "SP-Search-C-B"
- $SearchServers[3] equals "SP-Search-Q-B"
By moving search components to any SharePoint server, you can easily create small, medium and large search farms.
Note: If you want to create a small search farm you don’t have to edit this part of the script. You just need to edit the list of servers in the previous step.
Log in to a SharePoint server using the Farm Administrator account
Open the "SharePoint Management Shell" as an administrator and run the script:

Running the script will take time and depending on your hardware capabilities it can take up to 10 minutes.
Once the script has finished, you’ll see the updated search topology.
Verify that the new search topology is active:
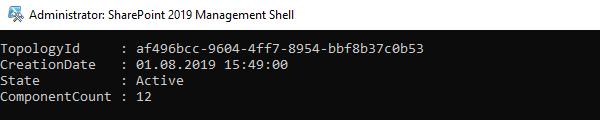
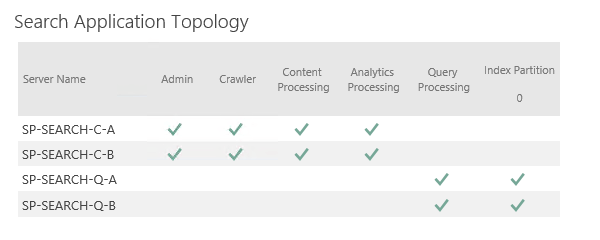
(See: Central Administration > Application Management > Manage Service Applications > Search Service Application)
Back to top