How to do a SharePoint Server Subscription Edition installation step by step?
Please use these 4 steps to successfully install SharePoint:
Step 1) Install SQL Server for SharePoint Server Subscription Edition
The following steps apply if you don't have a working database instance yet. If you have a working database instance you can skip to the step below: "SQL Server 2019 configuration".
Note: You can't use SQL Server Express.
Select a new stand-alone installation:
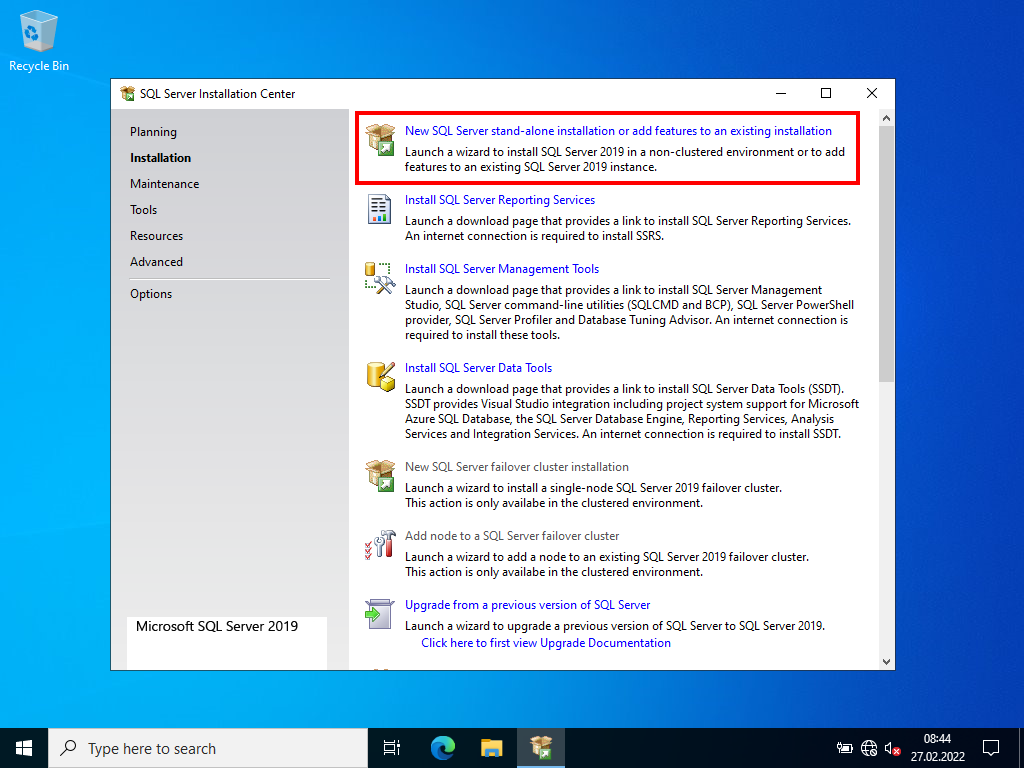
Install product updates, wait until setup files have been installed and run the install rules:
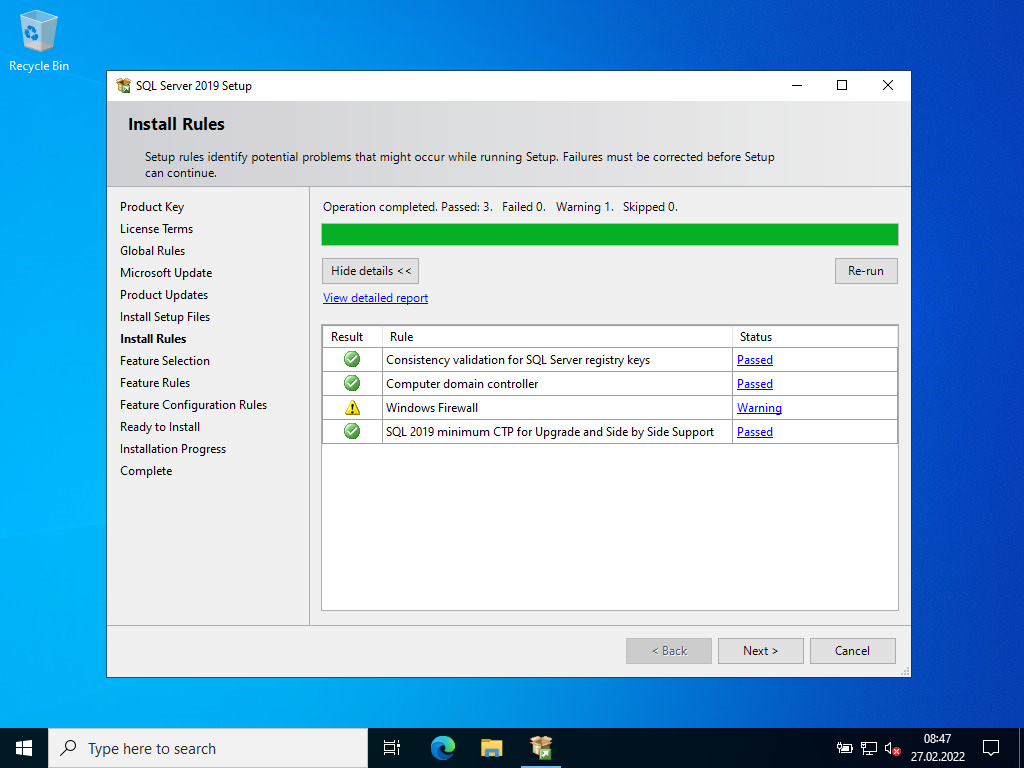
Please select at least the following minimum features:
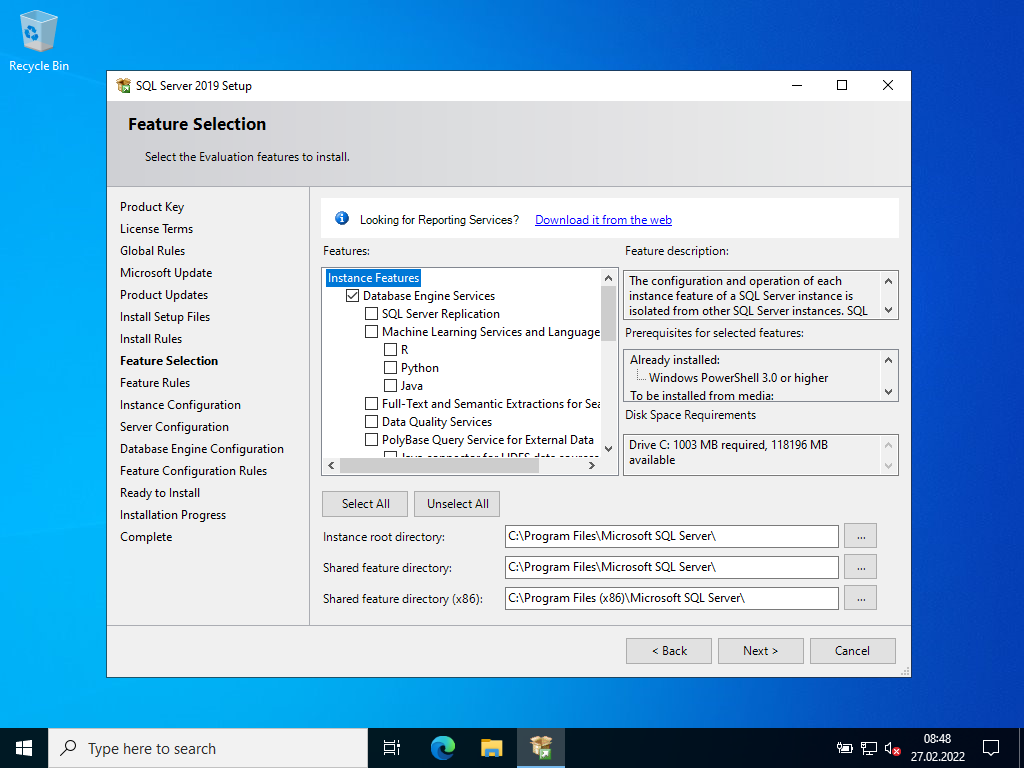
Keep the default instance.
Add the service account (in my case: sqlSvcAcc) plus password and keep the collation settings.
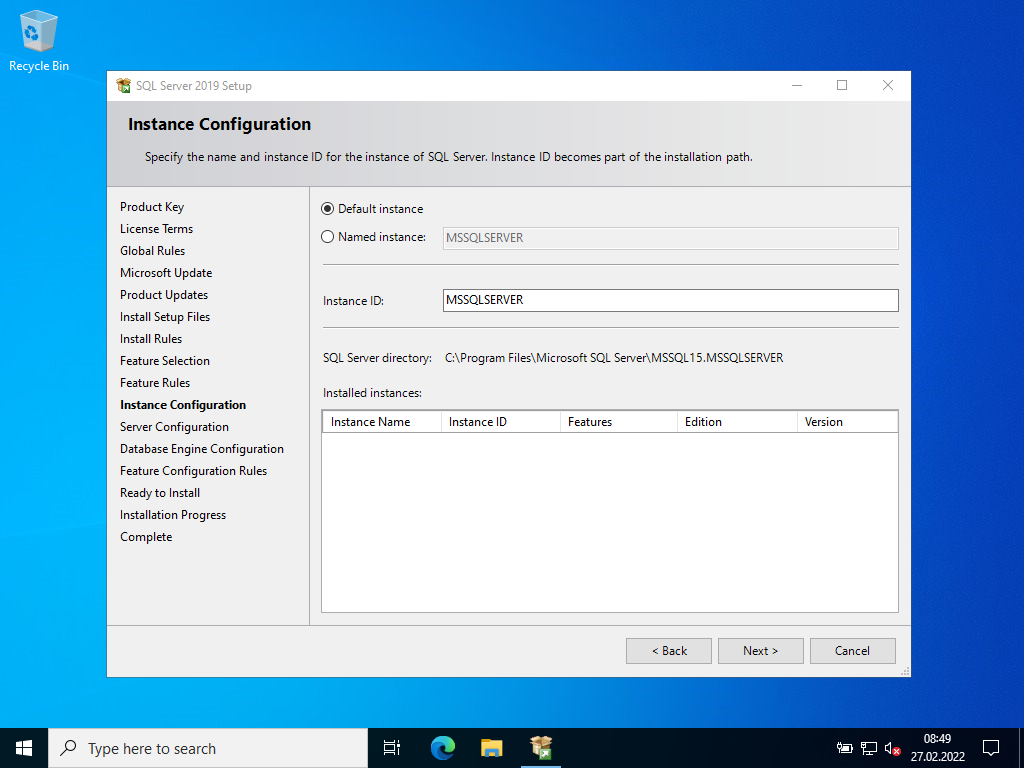
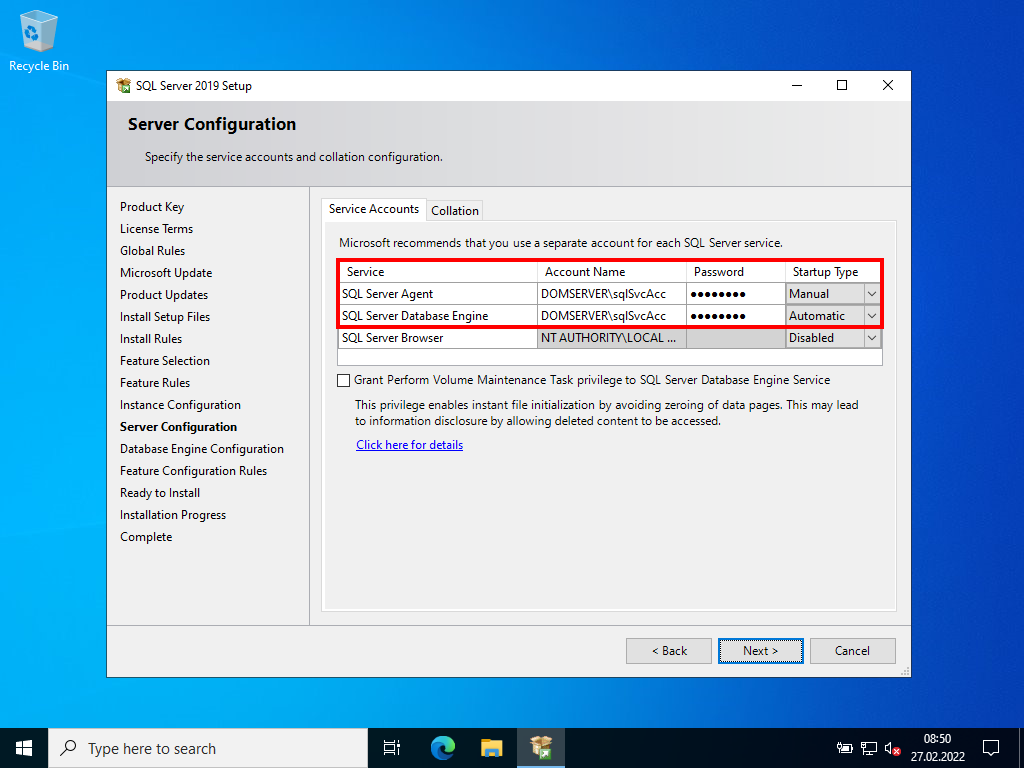
If you create a development environment add the current administrator and SharePoint Server Subscription Edition Farm Administrator as SQL administrators.
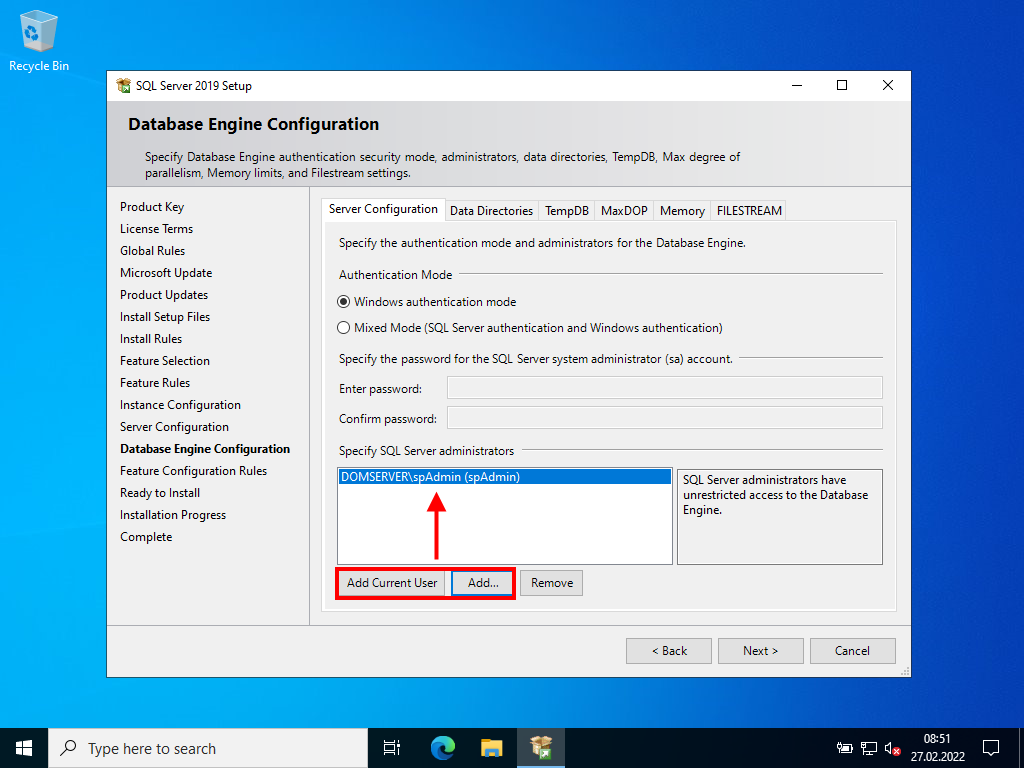
Start the installation.
Make sure that you have at least SQL Server 2019 CU 5 installed.
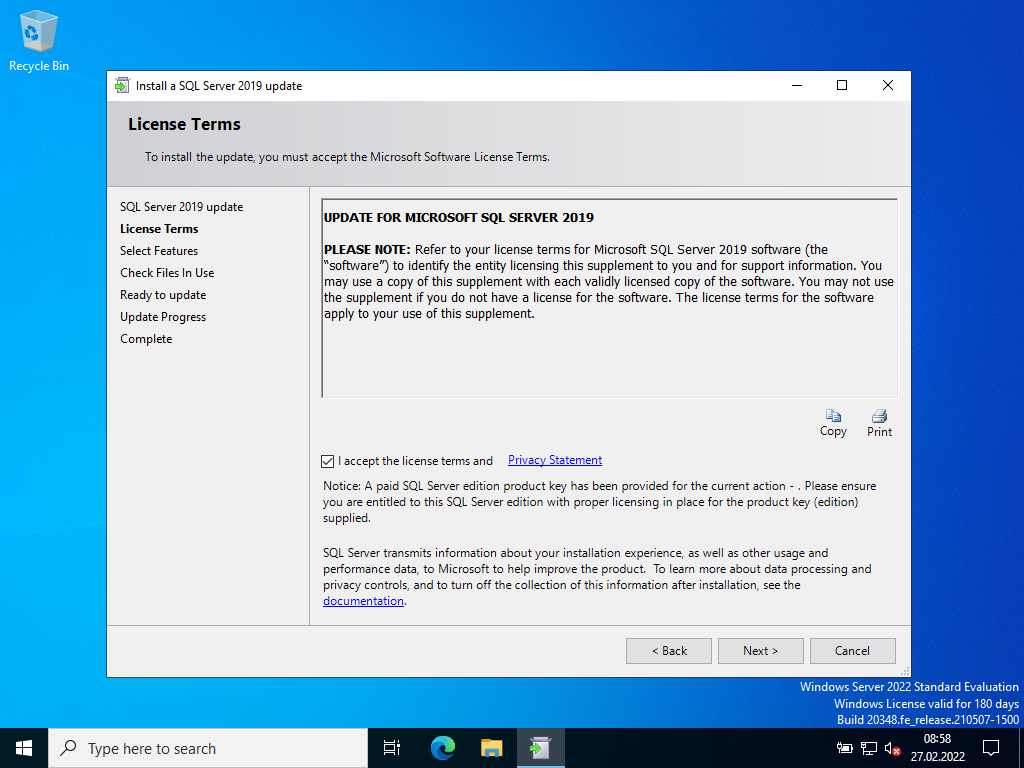
SQL Server 2019 Configuration
Download and install SQL Server Management Studio:
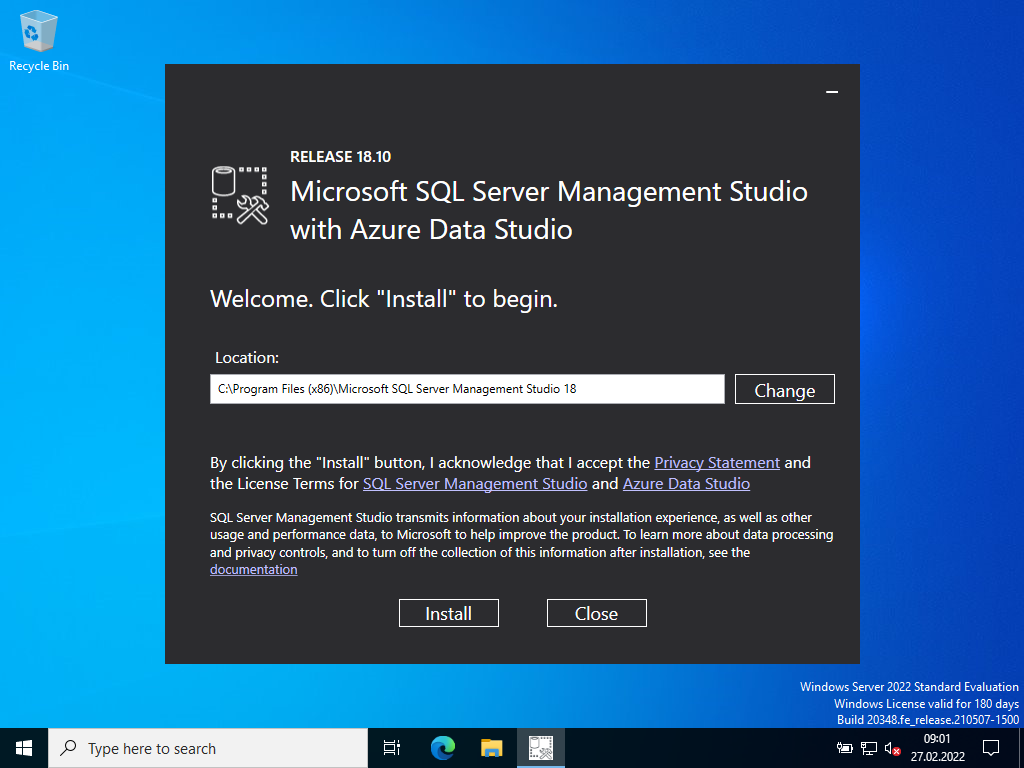
Open SQL Server Management Studio and give the following permissions.
Assign the dbcreator and securityadmin server role to the SharePoint Server Subscription Edition Farm Administrator which is in my case spAdmin.
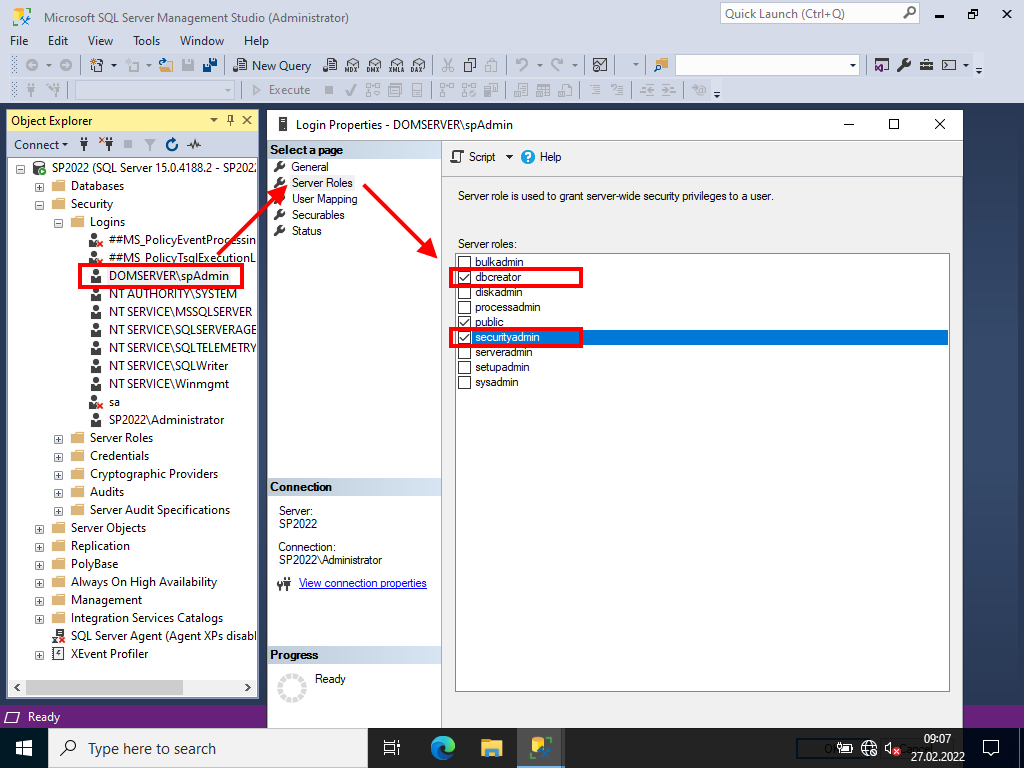
Tips
Please also make sure you respect the following best practices by Microsoft:
- Set the max server memory to be less than the amount of the installed RAM.
- Do not enable auto-create statistics on SharePoint content databases.
- Do not manually restrict database size.
- Keep max degree of parallelism (MAXDOP) to 1 for instances that host SharePoint databases.
Back to top
Step 2) Install SharePoint Server Subscription Edition prerequisites offline
If your server where you want to install SharePoint can't connect to the internet you need to download the following prerequisites for offline use:
Microsoft .NET Framework 4.8
Visual C++ Redistributable Package for Visual Studio 2015-2019
Otherwise just run the installer on every Windows Server where you want to install SharePoint as described below:
Run the SharePoint Server Subscription Edition Prerequisites Installer to enable required Windows Server 2022 role services and features.
The prerequisites installer installs and configures all SharePoint Server Subscription Edition requirements but it doesn't show you in detail what it does.
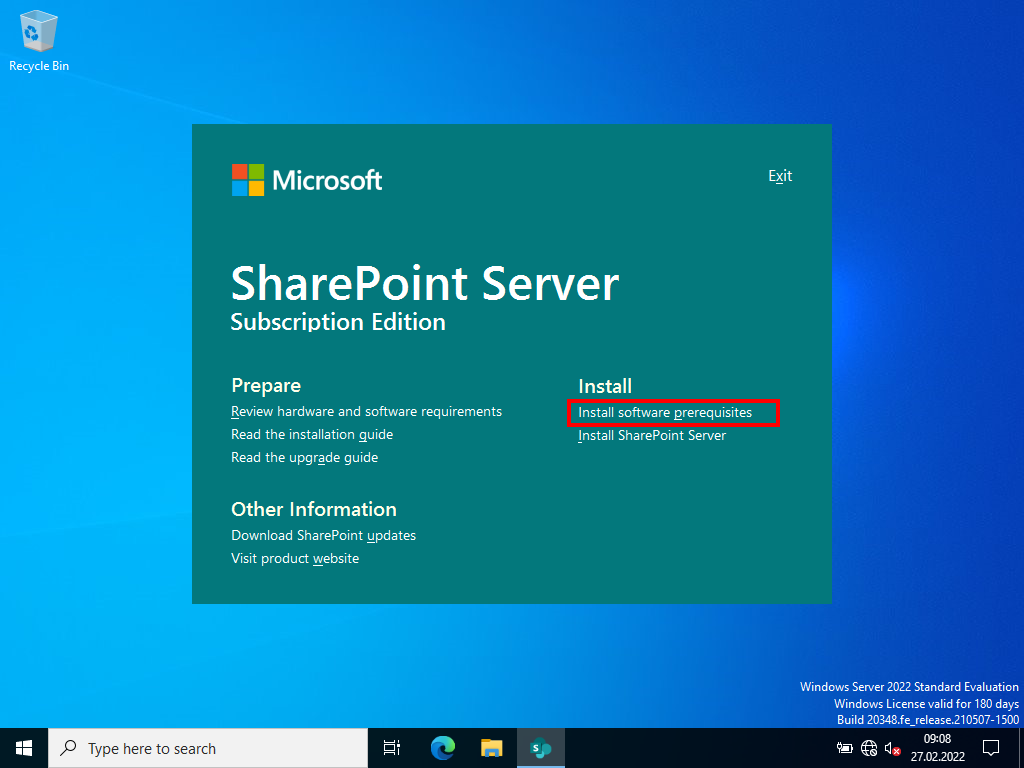
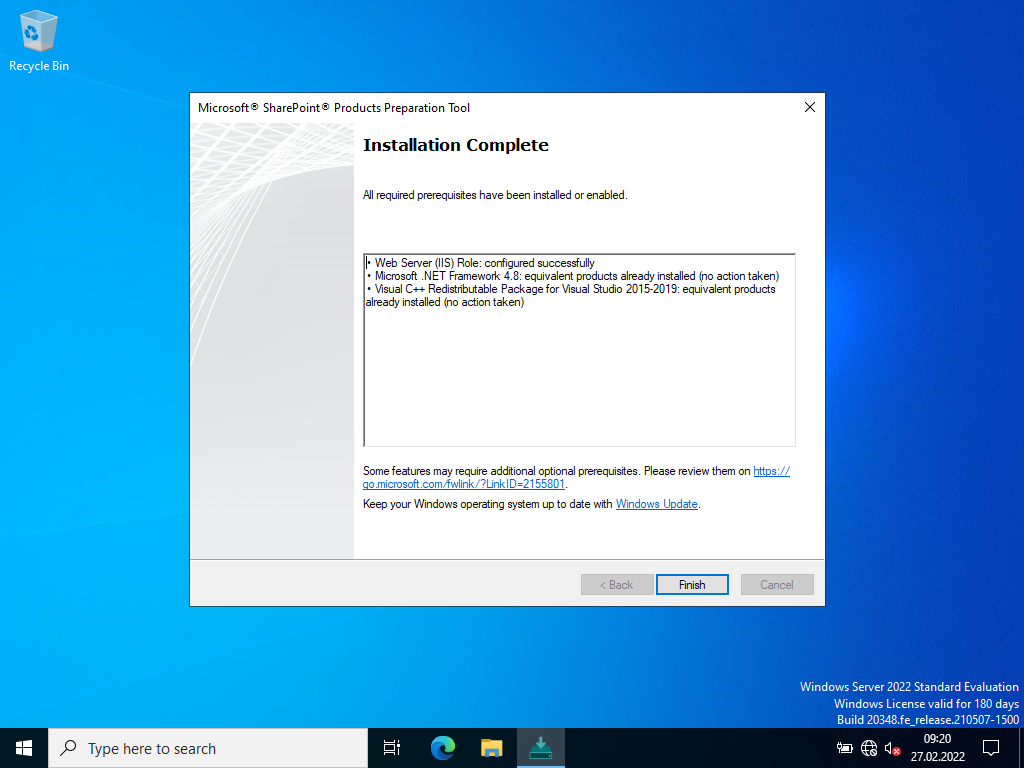
Make sure everything installed successfully and restart your server if required.
Back to top
Step 3) Install SharePoint Server Subscription Edition on Windows Server 2019 / 2022
SharePoint Server Subscription Edition also comes with the MinRole feature (SharePoint MinRole Explained) which configures a server for a specific role in a SharePoint topology like a Web Server or Application Server.
Start the installation of SharePoint Server Server Subscription Edition and use one of the following trial product keys:
- Enterprise: VW2FM-FN9FT-H22J4-WV9GT-H8VKF
(Required to enable Project Server)
- Standard: KGN4V-82BMC-H383V-QJVFT-VCHJ7
The keys are valid for 180 days and you can change to a licensed version anytime during the trial or after the trial has expired using the SharePoint Central Administration website.
Enter the product key and keep the file location.
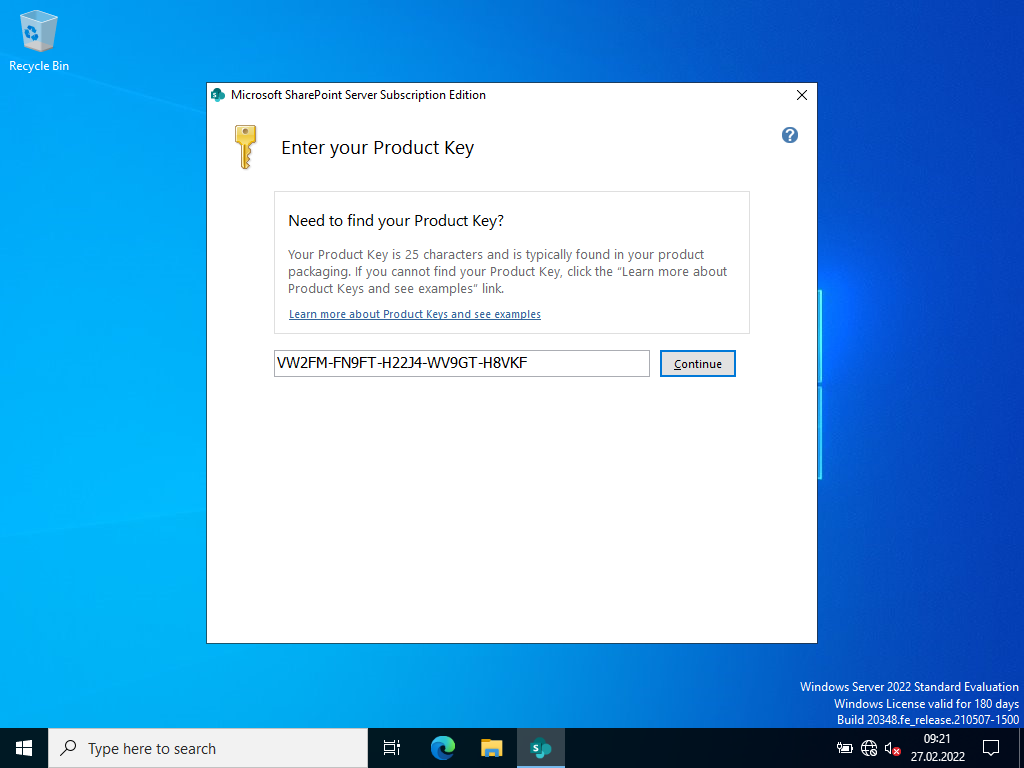
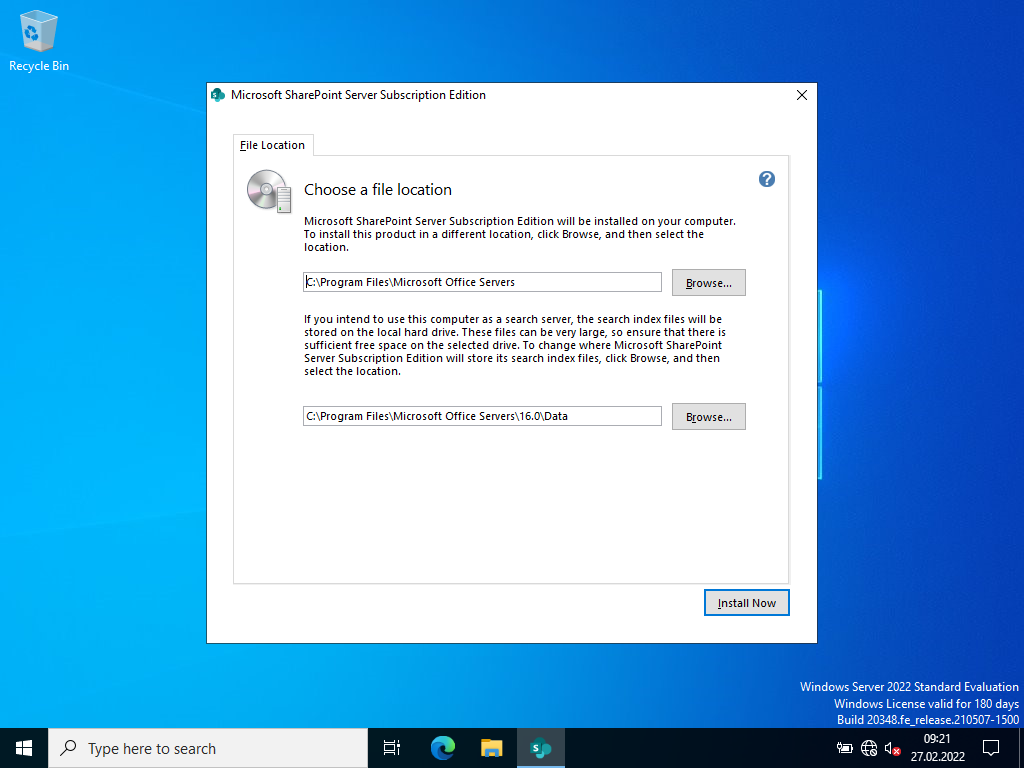
Next install all language packs you need.
Finish by running the SharePoint Products Configuration Wizard.
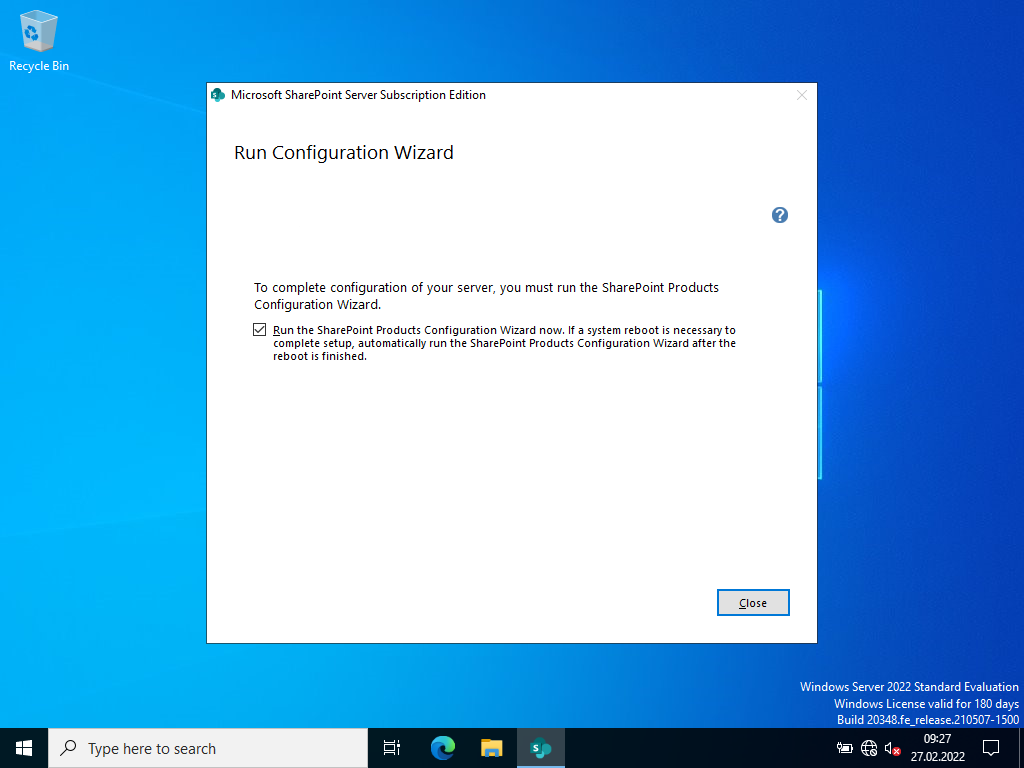
SharePoint Server Subscription Edition Configuration Wizard
Create a new server farm and enter your SQL Server [SERVERNAME] and specify the SharePoint Server Subscription Edition Farm Account.
I installed SQL Server and SharePoint Server Subscription Edition in the same machine so I used localhost as the server name.
Select create new server farm.
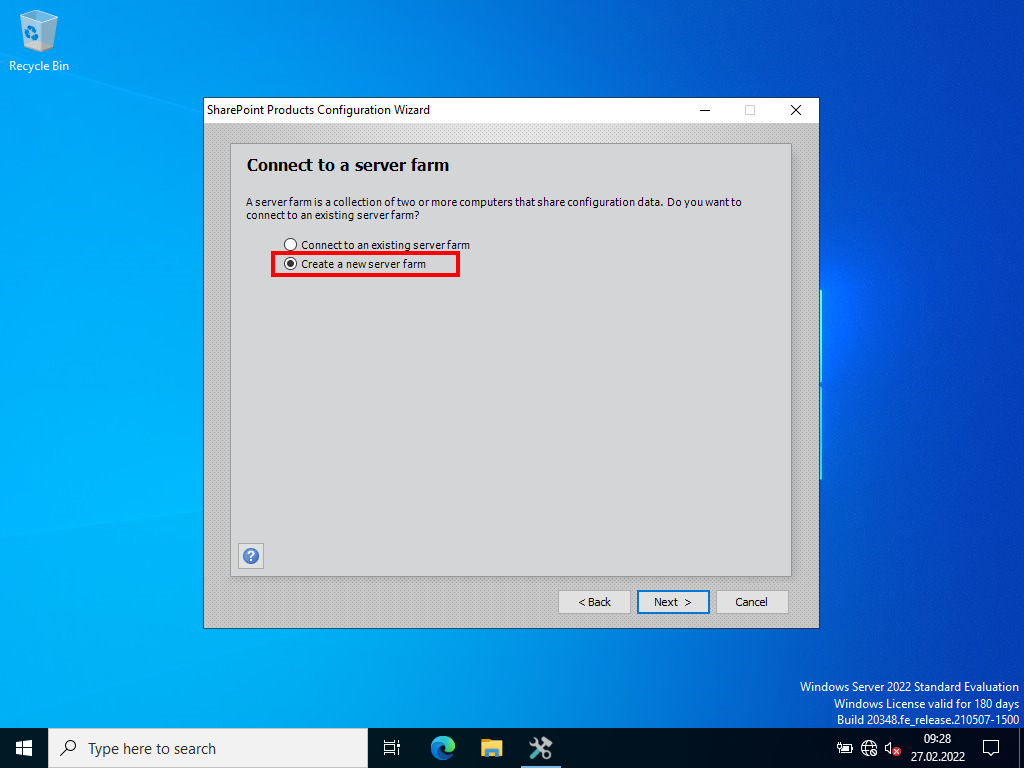
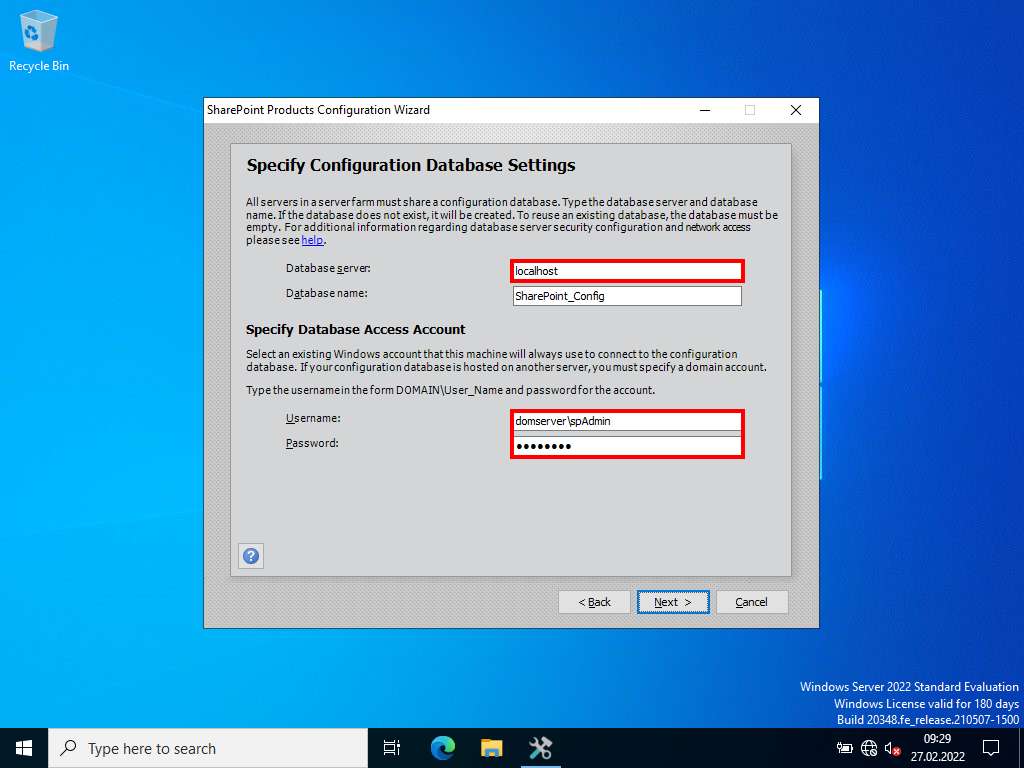
Specify a new passphrase to secure farm settings:
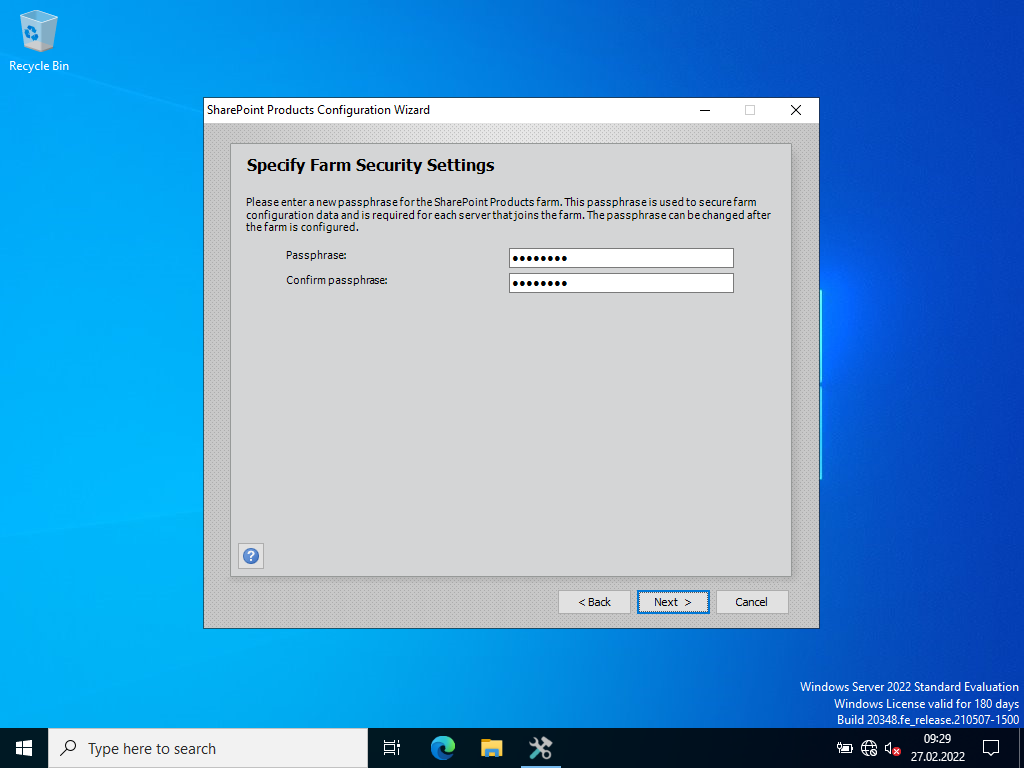
Select the Single Server farm for our testing purposes. Specify a port number and start the configuration.
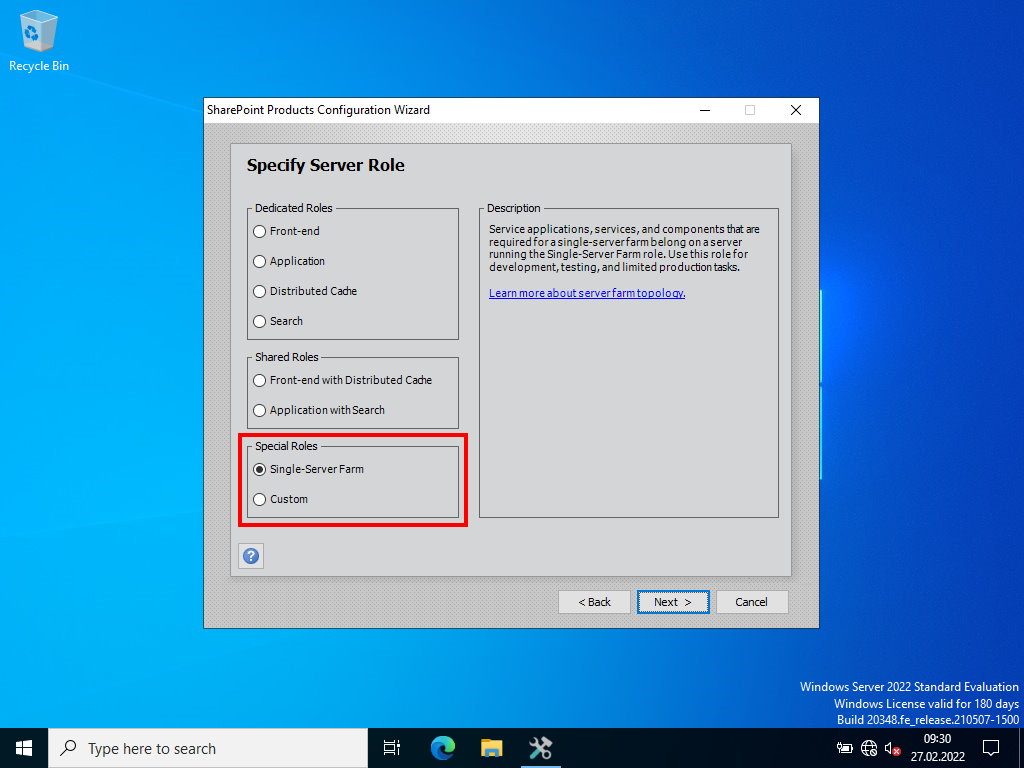
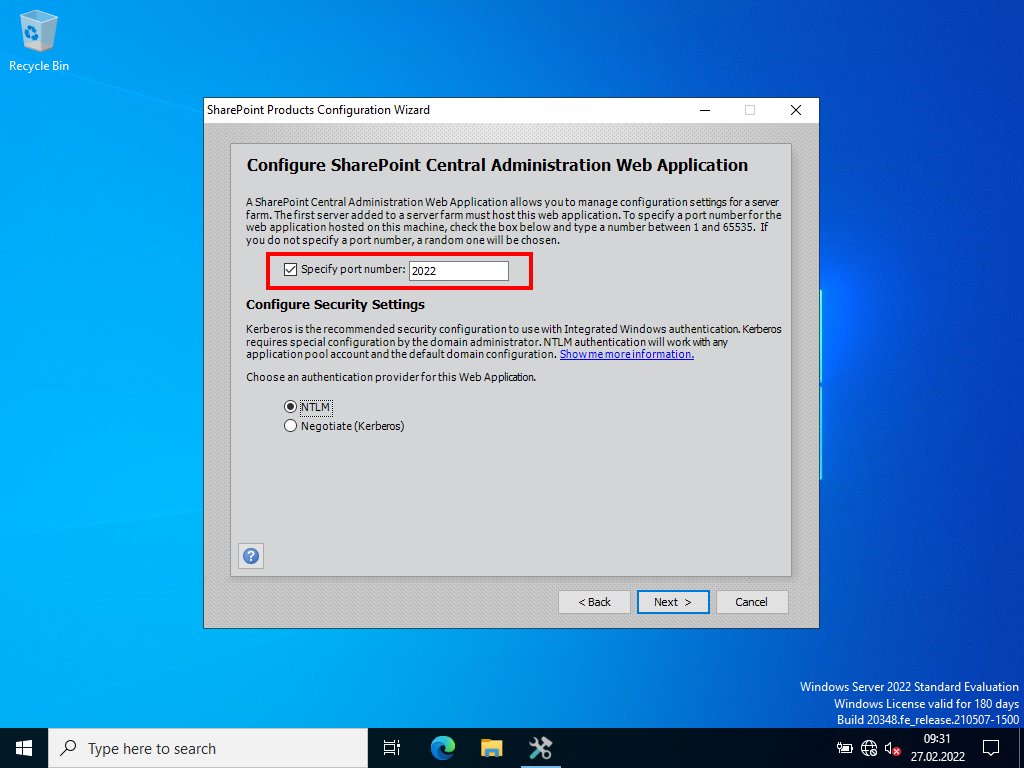
Once the installation has finished you can open SharePoint Server Subscription Edition Central Administration.
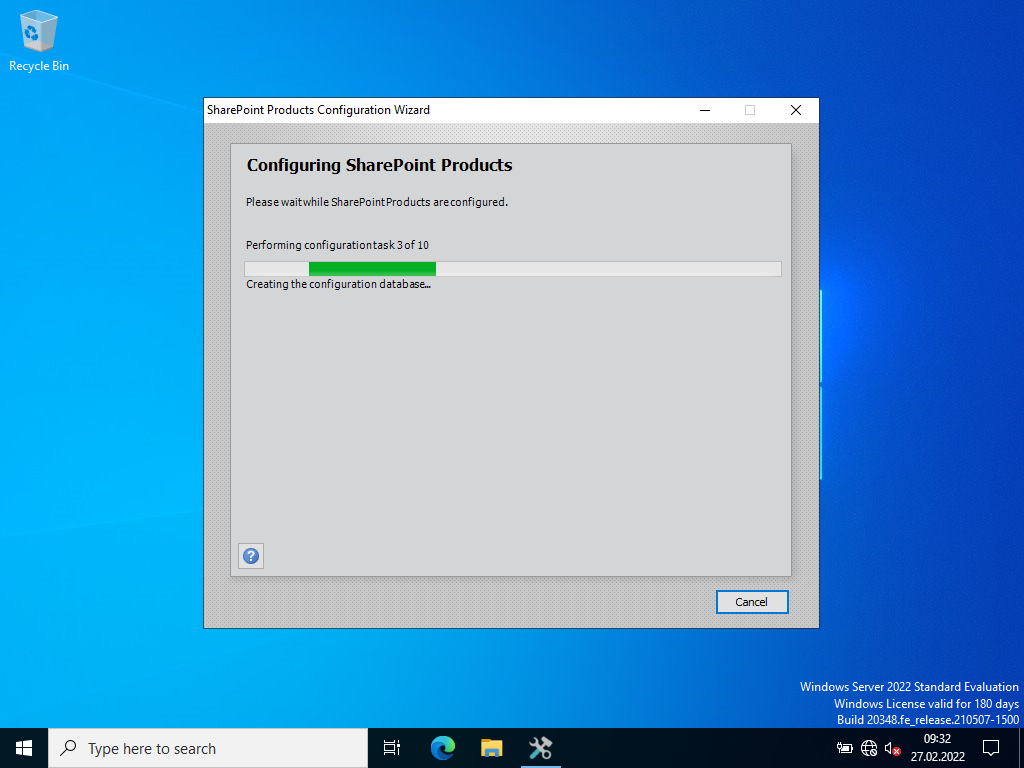
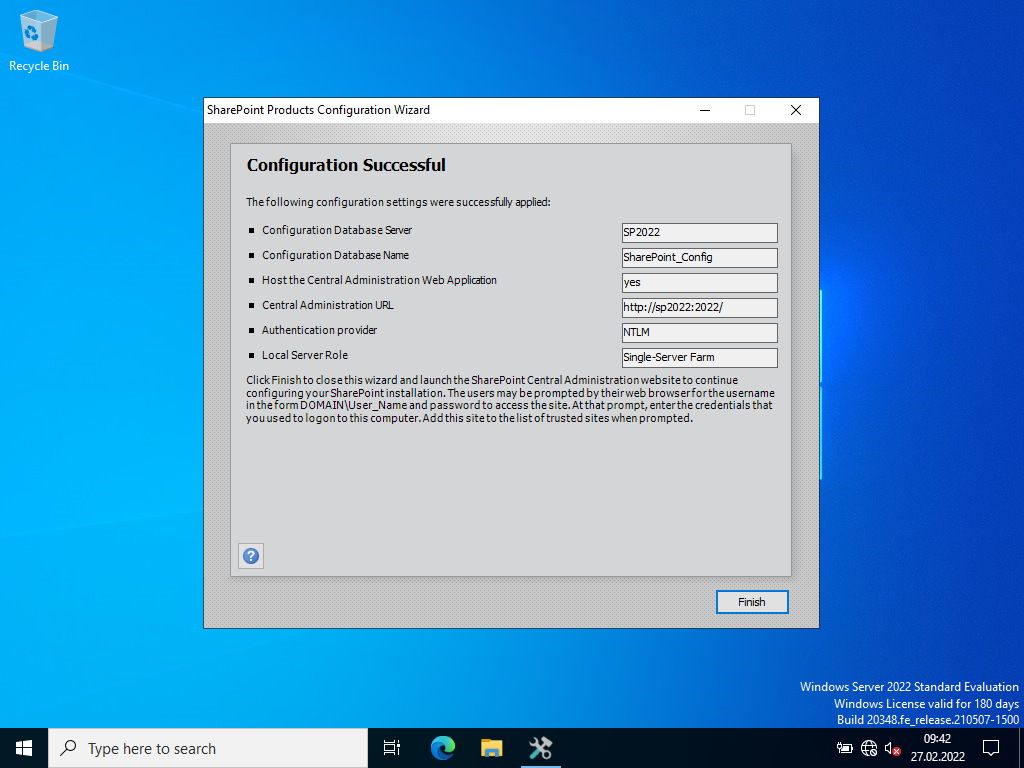
Once you see the SharePoint Server Subscription Edition Central Administration you're done with the installation:
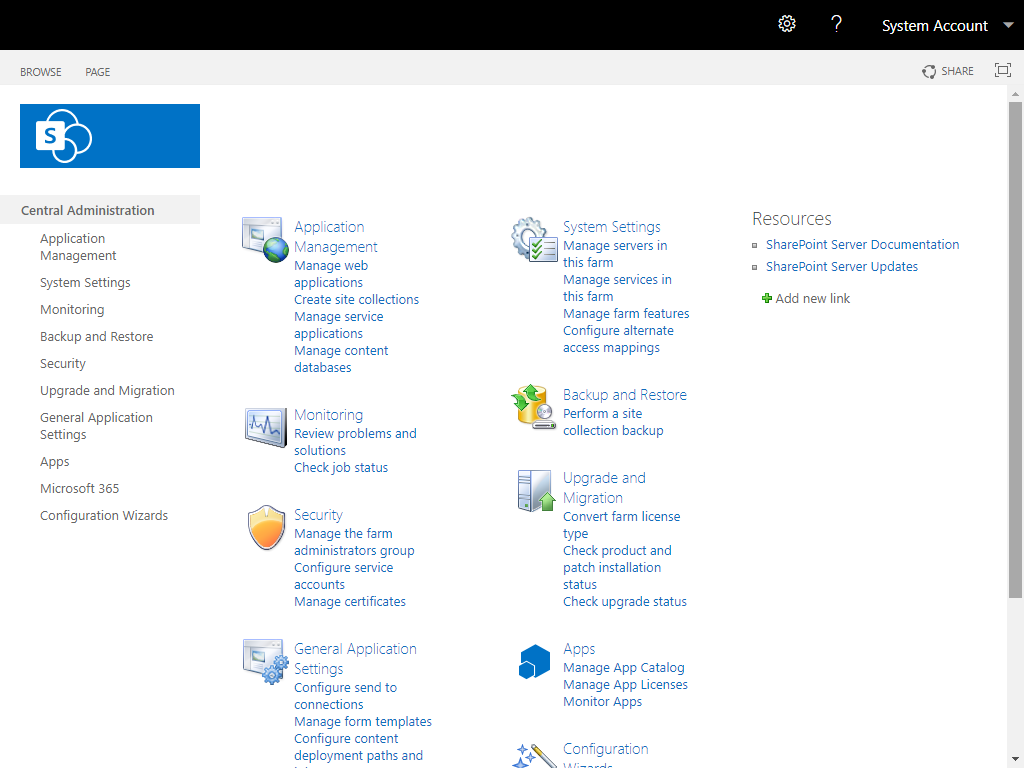
You can manage most of the SharePoint settings using SharePoint Central Administration.
Back to top
Step 4) Install Language Packs for SharePoint Server Subscription Edition
Install every language pack on every SharePoint server.
Don't run the SharePoint Products Configuration Wizard at the end of each installation if you have multiple language packs. Just run it once on every server after installing all language packs.
Don't run the SharePoint Configuration Wizard on multiple servers at the same time.
Back to top